Дополнительные вкладки на страницу описания товара
Модуль позволяет добавлять произвольное количество вкладок на страницу с товаром (рядом со стандартными вкладками "Описание" и "Отзывов").
| Название файла | Имя файла | Дата | Действие |
| module.zip | opencart_file_507.zip | 2021-09-06 10:52:55 | Платный файл |
Модуль позволяет добавлять произвольное количество вкладок на страницу с товаром (рядом со стандартными вкладками "Описание" и "Отзывов").
В админке модуля можно:
- создать произвольное количество вкладок
- ввести любое содержание вкладки при помощи html-редактора (видео, изображения, ссылки и т.д.) для каждого из языков сайта отдельно
- определить порядок следования вкладок, включая размещение между стандартными вкладками
Процесс установки:
1. Скачиваем архив с модулем module.zip.
2. Если Вы используете шаблон opencart по умолчанию, то пропускаем этот шаг и сразу выполняем шаг 3. Если шаблон Вашего сайта отличен от стандартного ("default"), то внутри скачанного архива переименовываем папку "catalog\view\theme\default" на название папки с Вашим шаблоном, например, "catalog\view\theme\mytemplate". Выполняем шаг 3.
3. Если названия каталогов с языковыми файлами отличаются от стандартных ("ru-ru", "en-gb"), то внутри скачанного архива переименовываем папки "admin\language\ru-ru" и "admin\language\en-gb" в соответствии с названиями своего шаблона.
3. Извлекаем архив module.zip в корень Вашего сайта.
4. Заходим в раздел "Модули / Расширения". Выбираем тип расширения "Модули". Выбираем модуль "Пользовательские вкладки товара". Нажимаем напротив модуля кнопку "Добавить" ("+").
5. Далее нажимаем на кнопку "Редактировать" (карандаш) рядом с добавленным модулем. Открывается форма редактирования настроек модуля:
5.1 В поле "Название модуля" вводим произвольное названия для модуля (используется только для визуального отображения в списке модулей, не влияет на функциональность). Далее нажимаем на кнопку “Добавить”. Появляются параметры для ввода информации о добавляемой вкладке на страницу товара:
5.2 В поле "Название" вводим необходимое название для вкладки, которое будет отображено на странице с товаром. Например, “Вкладка 1”.
5.3 В поле "Поле в БД" вводим название для поля, которое будет создано в таблице "oc_product_description" для хранения информации, отображаемой во вкладке по товару. Название вводится на латинском языке без пробелов и начинается не с цифры, например, "customfield1".
5.4 В поле "Порядок" можно указать на какое место будет добавлена вкладка. Если, к примеру, у Вас имеются три вкладки для товара: “Описание”, “Характеристики” и “Отзывы”, то, чтобы добавить вкладку в начало, в это поле нужно ввести 0. Чтобы добавить ее перед характеристиками, нужно ввести 1. Если ввести число, превышающее количество вкладок на странице, то вкладка будет добавлена последней.
Если еще раз нажать кнопку “Добавить”, то будут добавлены поля для еще одной новой вкладки.
В поле статус указываем "Включено". Сохраняем модуль.
6. Теперь необходимо сформировать и установить модификатор в соответствии с добавленными нами вкладками. Для этого заходим снова в редактирование модуля и нажимаем на кнопку “Download install.xml (ocmod)”.
Браузер скачает файл:
Примечание. Нажимать на кнопку нужно после задания всех необходимых вкладок и сохранения модуля с этими настройками, как и было описано выше. Так как модификатор формируется на основе сохраненных данных о модуле.
7. Заходим в раздел “Установка расширений”. Нажимаем на кнопку “Загрузить” и выбираем файл, который нам сформировал модуль в п.6. Появляется успешное сообщение об установке расширения.
Заходим в раздел “Модификаторы” и убеждаемся, что модификатор появился в списке. Можно также обновить кэш модификаторов (кнопка справа вверху), как и рекомендуется сделать в соответствующем сообщении на этой странице.
8. Теперь нужно добавить вкладки на страницу с товаром. Заходим в раздел "Дизайн -> Макеты". Напротив макета с названием "Product" нажимаем "Редактировать".
Добавляем в любое место (например, в низ страницы) модуль "Пользовательские вкладки товара" (или другим названием, которое Вы указали в поле “Название” при редактировании модуля). Для этого нужно в выпадающем списке выбрать этот модуль и нажать на “+” справа. Сохраняем макет.
9. Теперь заходим в "Каталог -> Товары", выбираем любой товар и нажимаем “Редактировать”. Для каждой созданной вкладки появится редактор с возможностью ввода данных. Введем любые данные для примера и сохраним товар. Далее заходим в магазин и видим, что введенные данные отобразились во вкладке:
Примечание. Если нужно добавить еще вкладок, то модуль переустанавливать не нужно, но после добавления вкладок нужно удалить модификатор, повторно скачать его из настроек модуля и установить, обновив после этого кэш. Если вкладки удаляются, то переустановка модификатора не требуется.
Оставить комментарий
Примечание: HTML разметка не поддерживается! Используйте обычный текст.
Введите код, указанный на картинке:



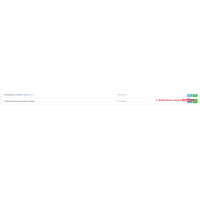
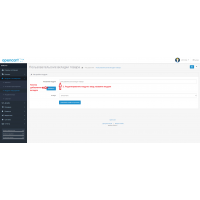
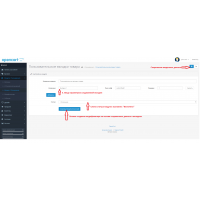
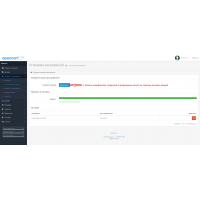
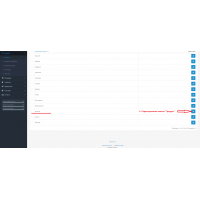
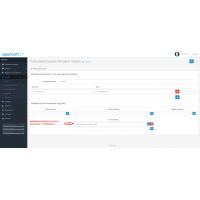
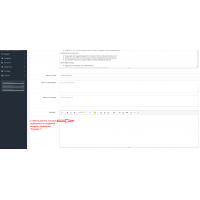
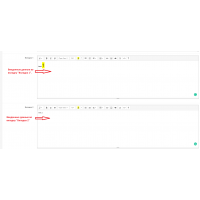
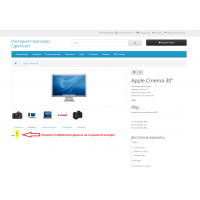
Если комментарии не отобразились по какой то причине, то вы можете прочитаь их на отдельной технической странице комментариев
После просмотра, пожалуйста сообщите нам о возможной проблеме через форму обратной связи.